Windows 8 is the new operating system of Microsoft which is
completely redesigned and opted to word in touch screen environments. Unlike
windows 7, windows 8 have a different start menu. Icons and windows are
replaced with live tiles and magazine styled interface.
Follow this step by step guidance if you have basic Windows 8 edition or
any other version.
Before starting the installation check that your hardware is
supported by windows 8 or not. If your system doesn't have all the drivers that
support windows 8, then I recommend you to download all the drivers from
hardware manufactures website and save all the drivers either in a CD/DVD or in
an USB drive. Since windows 8 professional is bootable, check for the boot
sequence under BIOS setup and make sure that the first boot device is set to
CD-ROM/DVD-ROM.
Follow the Steps Given Below to install Windows 8:
Step 1:
Start your PC after placing the windows 8 DVD
in your DVD-ROM drive. When the booting process starts up you will get a screen
with rotating progress bar.
Step 2:
In the next screen setup your language, time, currency
format and keyboard or input method. Click on the next button to continue
Step 3:
Next step allows you to install or repair Windows 8. Since
you are doing installation, click on the ‘install’ button
Step 4:
Setup process starts up
Step 5:
This step prompts for the product key of that came
with your Windows 8 DVD. Type the key correctly and click on next button
Step 6:
Displays the terms and conditions. Read it and accept the
terms by clicking ‘I accept license terms’. Click on next button
Step 7:
Choose the custom installation type.
Step 8:
Choose where you wish to install windows 8. If you
have one hard drive click on the next button and go to step 9.
In case of multiple partitions, select the appropriate drive, click next and go
to step 12.
Step 9:
To partition the existing drive click ‘new’. Choose the
partition size and click apply
Step 10:
Click OK to create the partition and Windows will
automatically create the partition
Step 11:
You will have 3
partitions. Partition 1 is system reserved. Partition 2 is a primary partition
of 30GB. Partition 3 is not being used and you can format it and use it as a
secondary storage drive after finishing the installation. Now choose primary
partition (Partition 2) and click OK.
Step 12:
Windows starts copying files to the hard drive and begins
installation. This might take few minutes. When files are copies Windows 8 will
restart automatically
Step 13:
windows will go through various progress bars and
information messages and the system restarts for the second time.
Step 14:
Now appears “let’s go through a few basics” screen that
selects personalize option automatically. Choose the PC name and personalize
the color
Step 15:
Select “customize” option. Select ‘yes turn on sharing and
connect to
Step 16:
Choose the desired option in ‘Help protect and update your
PC’ and click next
Step 17:
Select the preferred option in ‘Send Microsoft info to help
make windows and apps better’ and click next to continue
Step 18:
Leave default settings or select desired options in
‘Check online for solutions to problem’ and click next
Step 19:
Sign in to your PC. If you don’t have Microsoft
account signup for a new account else login into your account
Step 20:
click ‘Local account’ and choose a local user name and
password. Click finish to continue
Step 21:
Windows finalizes the settings and
installation moves forward.
Step 22:
Demonstration for windows 8 is presented now
which shows all the applications and allows you to switch between them.
Step 23:
After demonstration, the final stages of setup
are done and now you are presented with a new and metro user interface of
Windows 8.
24 Step:
Done












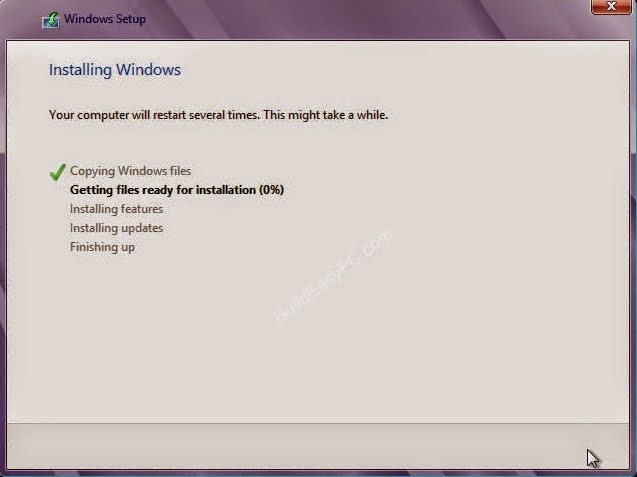


















0 comments:
Post a Comment